AirPods Proのノイズキャンセリング快適ですよね。
AirPods Pro自体でももちろん操作できますが
iPhone本体Apple Watchでも操作できるので紹介します
目次
iPhoneでノイズキャンセリングを設定する
AirPods Proを接続している状態でコントロールセンターを開きます
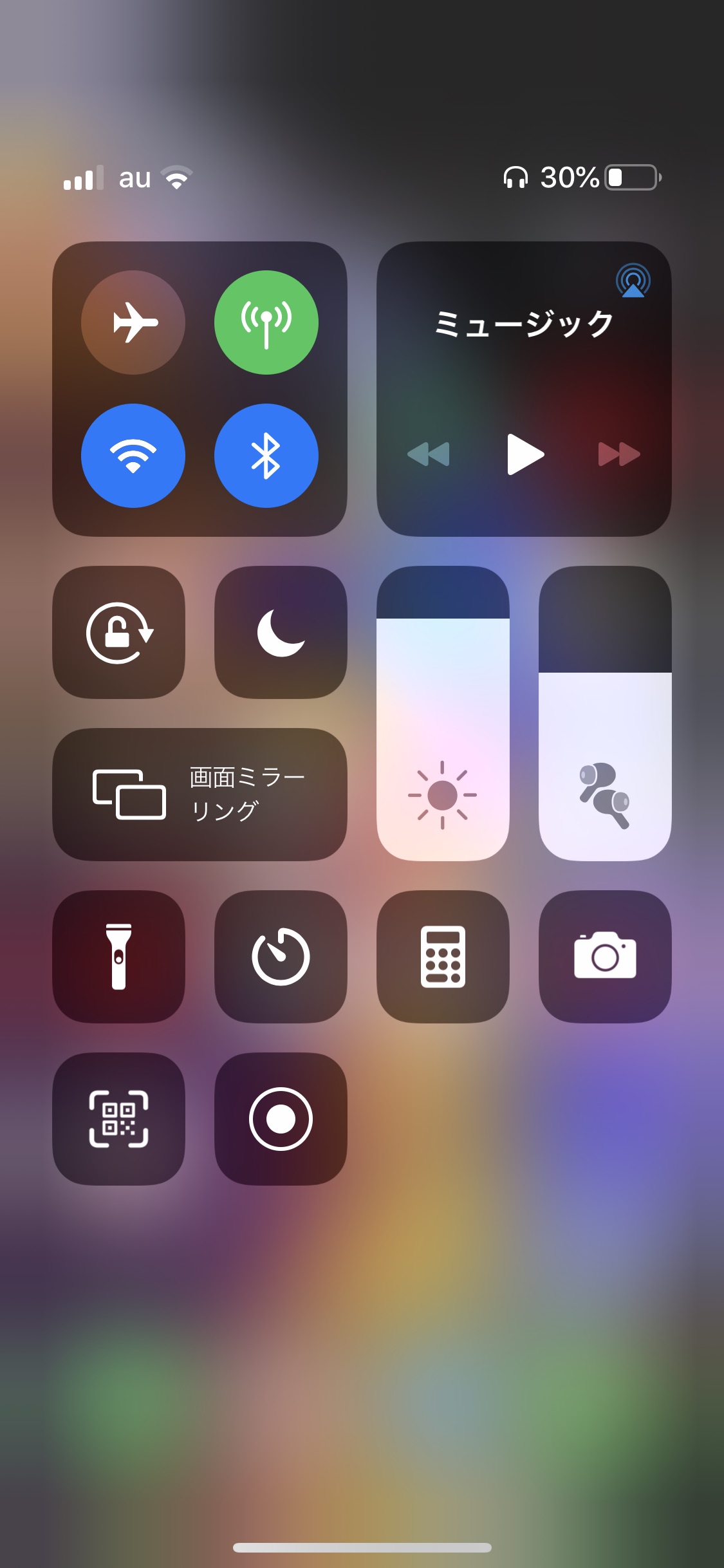
音量を変更するところを長押しする(赤い部分)
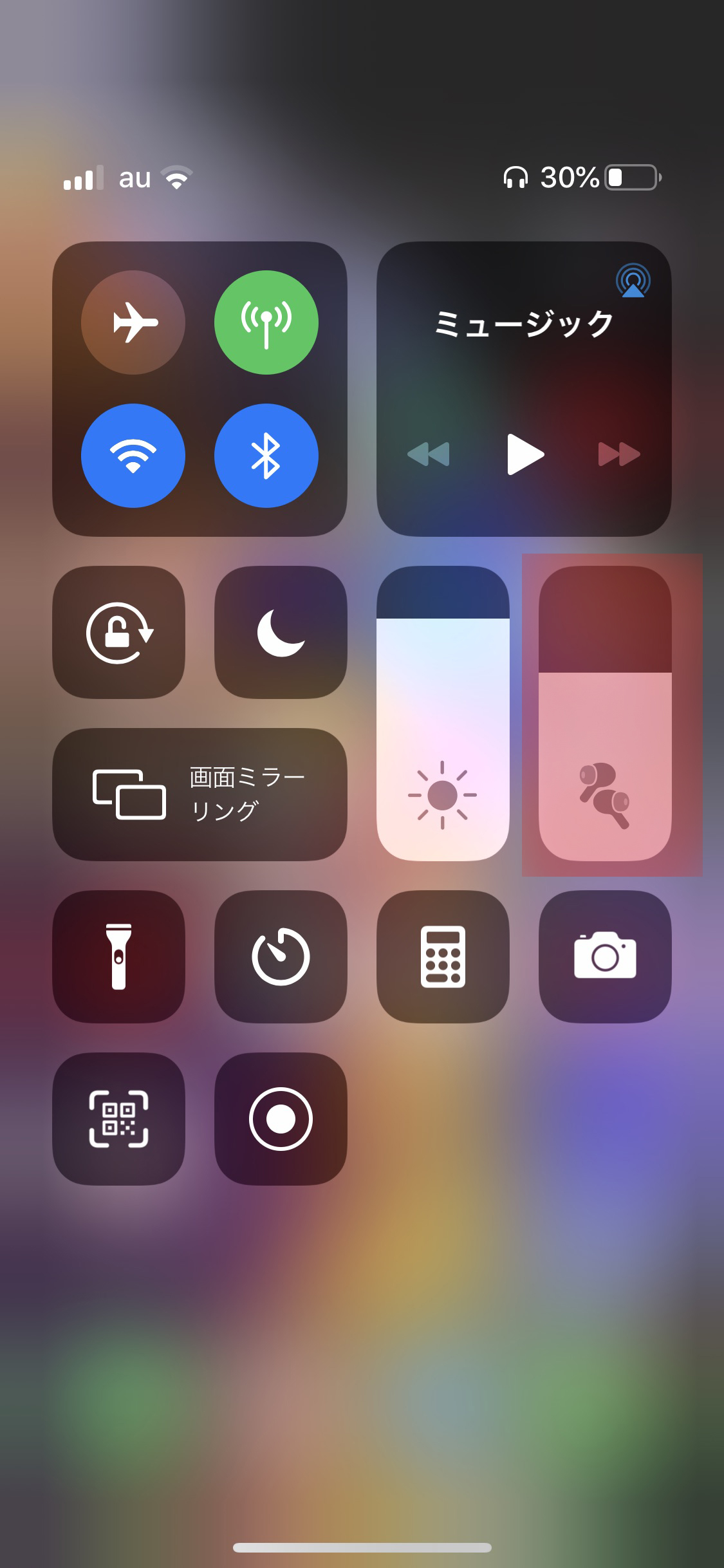
AirPods Proのコントロール画面が表示されるので
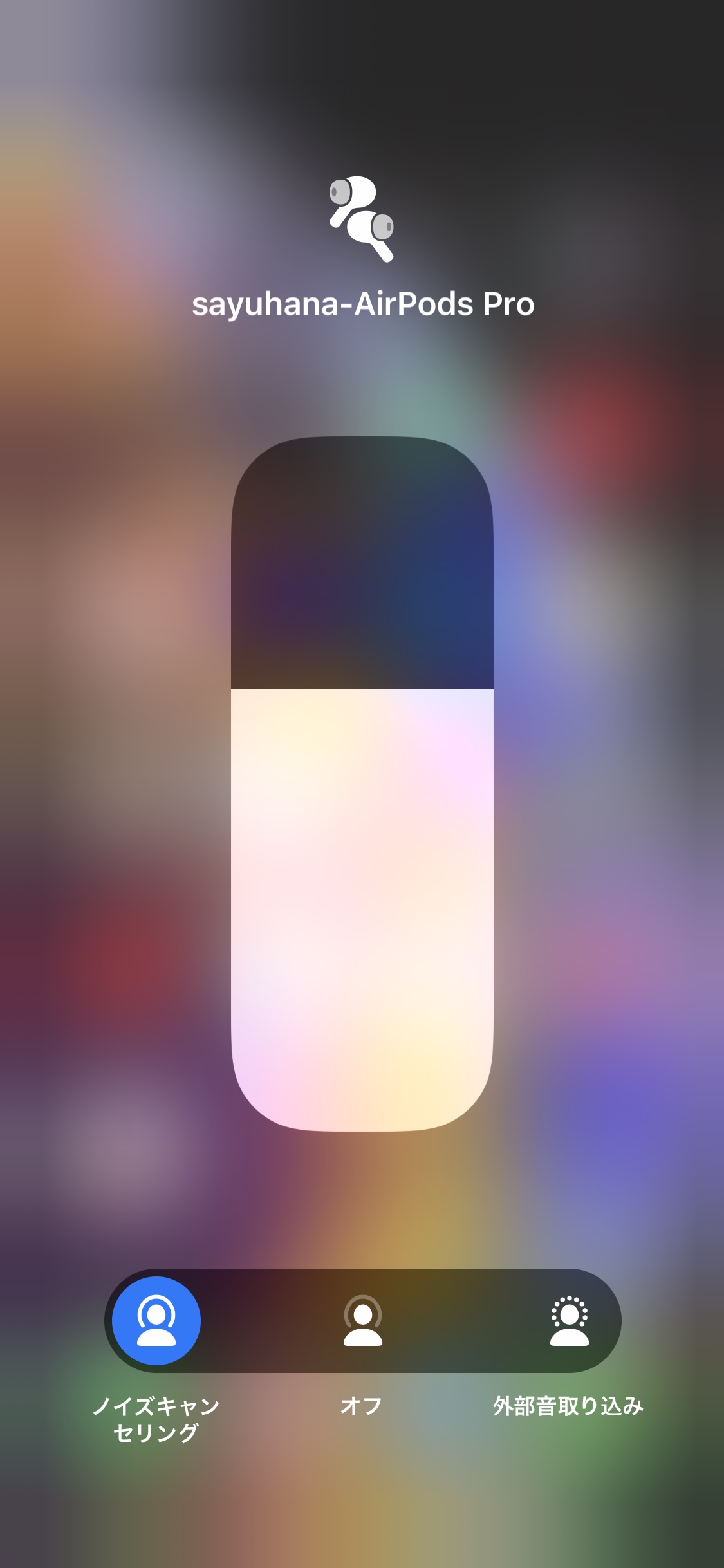
『ノイズキャンセリング』『オフ』『外部取り込み』
の項目があるので選択することができます
 “ishikawa”
“ishikawa”iPhoneが机の上にある状態で使えますね
Apple Watchからのノイズキャンセリングの設定
音楽アプリ再生中に
Air Playのアイコンをタップします(青いところ)







ジョギングなどをしている時には重宝しそうです
本体での操作
AirPodsProのくぼみの部分を長押しすることによって
『外部取り込みモード』「ノイズキャンセリングモード』の切り替えができます
タップする反応の速さの設定
押す間隔や、長押しの間隔は初期設定ではデフォルトに設定されています



デフォルトは反応が鈍い感じがするので『最も早く』『より短い』設定にしています
やり方はiPhoneの
『設定』→『アクセシビリティ』→『AirPods』の順番にタップします
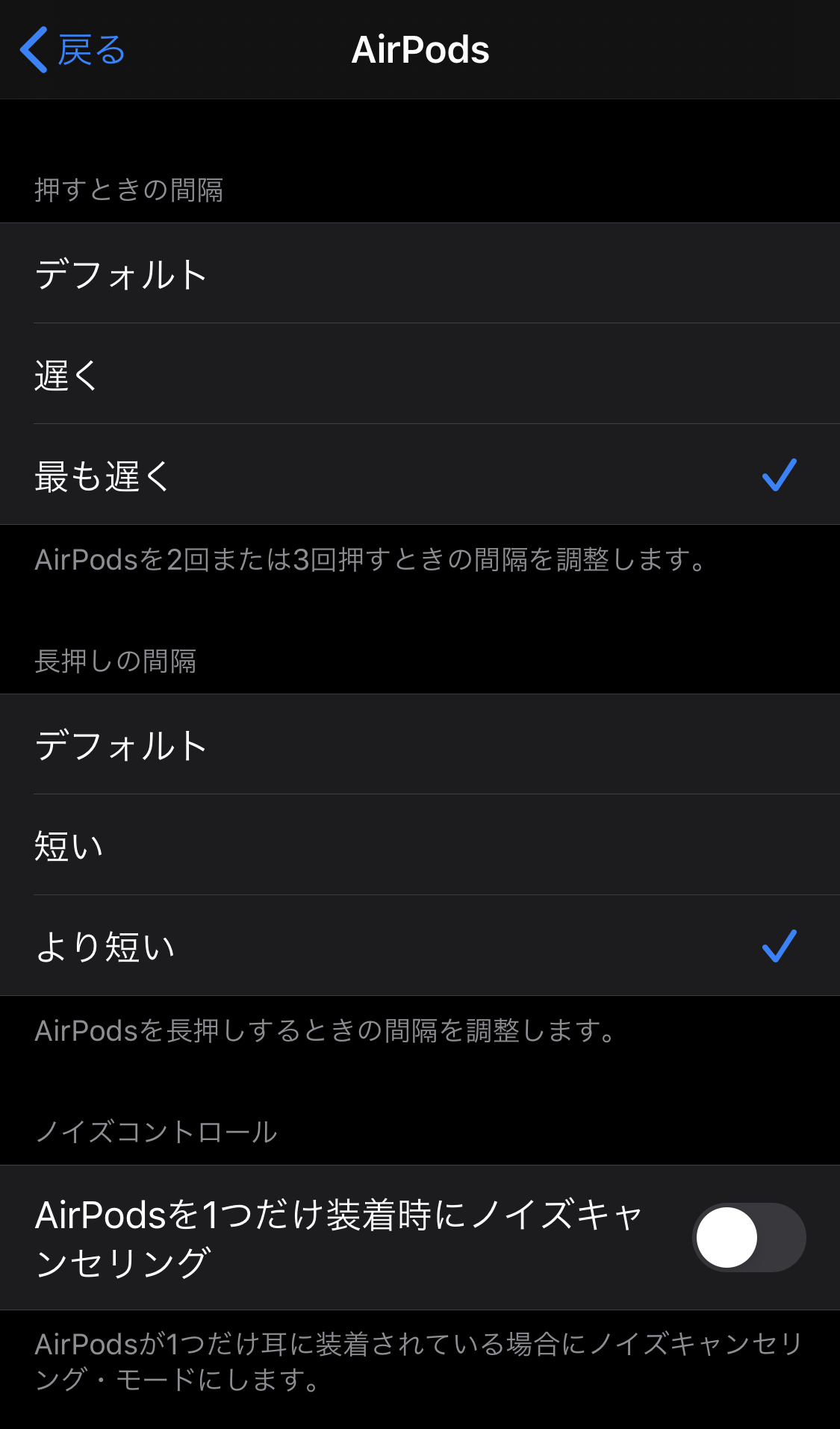
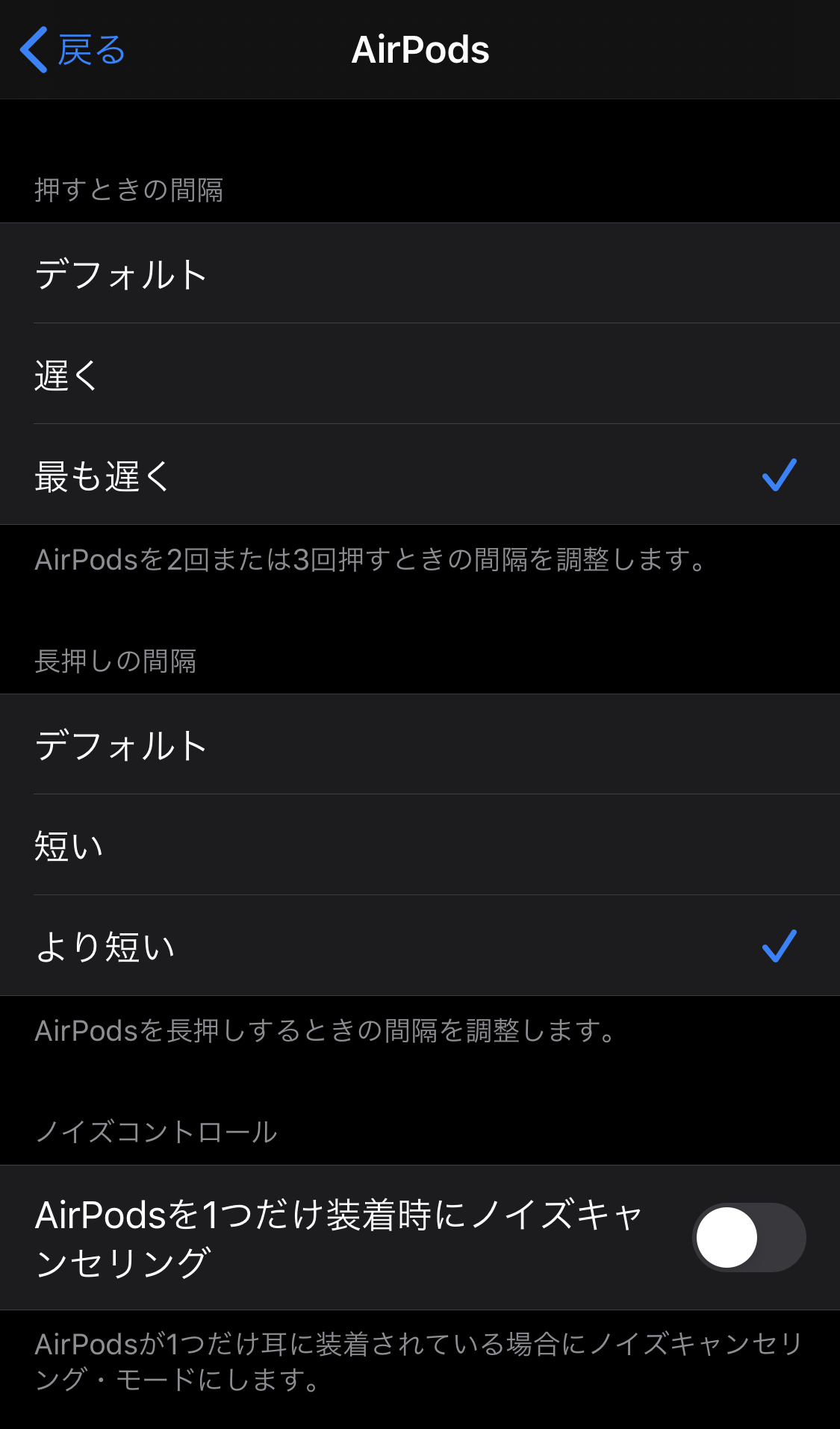
以上の設定にすると
反応が早くなって使いやすいです。
まとめ
以上がAirPods Proの
『本体』『iPhone』『Apple Watch』から
ノイズキャンセリングを設定する方法です!
状況によっては色々な変更の仕方があります。



気に入っているのがジョギングや運動をしている時にApple Watchから操作できることですね
ノイズキャンセリングを使って音楽以外にも集中できる環境を作れるのがいいですね!



![[パナソニックNA-VX900BL]で人生が変わります 洗濯から解放されます!](https://ishikawatakafumi.net/wp-content/uploads/2021/07/b3e97d62c10c8ba58467f8fecbd68737-300x169.jpg)


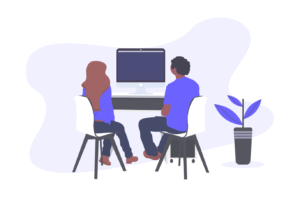
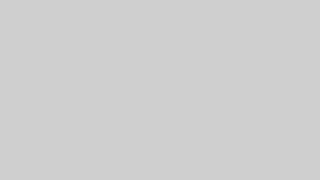


![[2021年最新]テレワークに必須 タスカル オンラインビジネスサービス](https://ishikawatakafumi.net/wp-content/uploads/2021/04/daad6685965ecc926d620b0d2c91a969-300x249.jpg)










コメント