SONY(ソニー)a7IIIでImaging Edgeを使ってテザー撮影をする方法
 ふみ
ふみSONYa7IIIでテザー撮影の設定方法が分かりずらかったので解説します。



まず僕の使っているMacですが
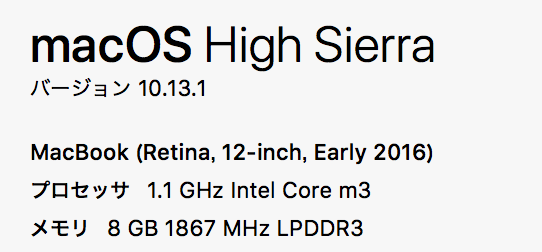
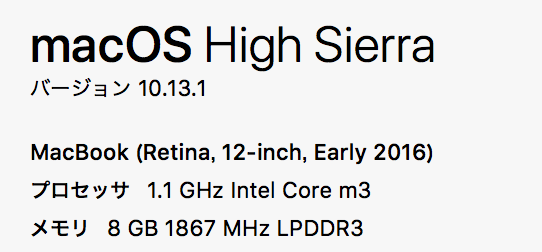
2016年に発売したMacBookです。
MacBookProではないのですが、
サクサクとテザー撮影出来ています。



かなり、もたつくかと思いましたが連写をしても全然ストレスありませんでした



現行のMacBookなら全く問題ないですね。
テザーで使っているソフトは
SONY純正のアプリ
Imaging Edge (Remote/Viewer/Edit)です。
有線での接続が必要です
MacはUSB-Cですので
a7IIIとMacを接続するケーブルを用意してください。



ちなみにMacに付属されているUSB-Cの充電器のケーブルでは認識しませんでしたよ。
a7IIIテザー撮影 カメラ側の設定方法
カメラ側の設定


- USB接続はPCリモートにしましょう
- USB給電を入にする
USB給電が最初は初期設定が『切』に設定されていたのです。
この状態だと何故か
カメラを認識しなかったので『入』にしました。
この状態で、カメラとMacが接続されました。



上記の画像の様に設定しましょう。
a7IIIテザー撮影 MacBook側の設定
パソコン上で以下のアプリケーションが起動していると、接続できないことがありました。
- Dropbox、Google バックアップと同期
- Adobe Lightroom Classic CC
- Capture One Pro
- Amazonプライムフォト
この場合、これらのソフトをいったん終了しRemoteを起動してください。



以上を設定したらMacとの接続は完了してテザー撮影をすることができます。
Adobe Lightroom Classic CCはSONYのRAWに対応していませんのでテザーができません
Capture Oneは有料です。接続することは可能です。
プロの現場で使うわけではなければSONYのImaging Edge (Remote/Viewer/Edit)で十分だと感じました



カメラのモニターで確認してピントがあっていると思っても、パソコンで見たらピントがズレていたっとことは多いです。



瞳afがあるのでポートレートの時はピントを外すことがないですが、髪の毛の動きなどヘアスタイル撮影には絶対にテザー撮影したいです。
設定自体は簡単なのですが、
何故か最初にPCとa7IIIとの接続が
スムーズではなかったので
同じ様に困っている方は上記の設定で試してください!
a7IIIでテザー撮影をするメリット
カメラ側の液晶で細かいピントを確認するのは難しいです。
テザーをすることによって細かいピントを確認しながら撮影できます。
モデルさんなどを撮影するときも一緒に確認が出来て
撮影されている感も出せるのでテザー撮影しない手はないです。
a7IIIの力もさらに発揮できますよ



設定は簡単なので一度やってみてください!
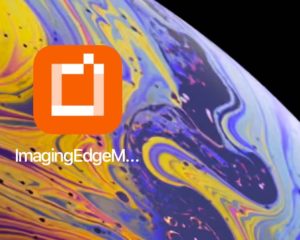
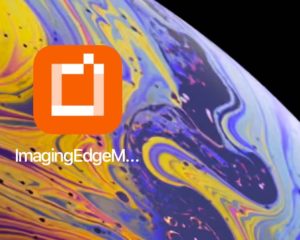
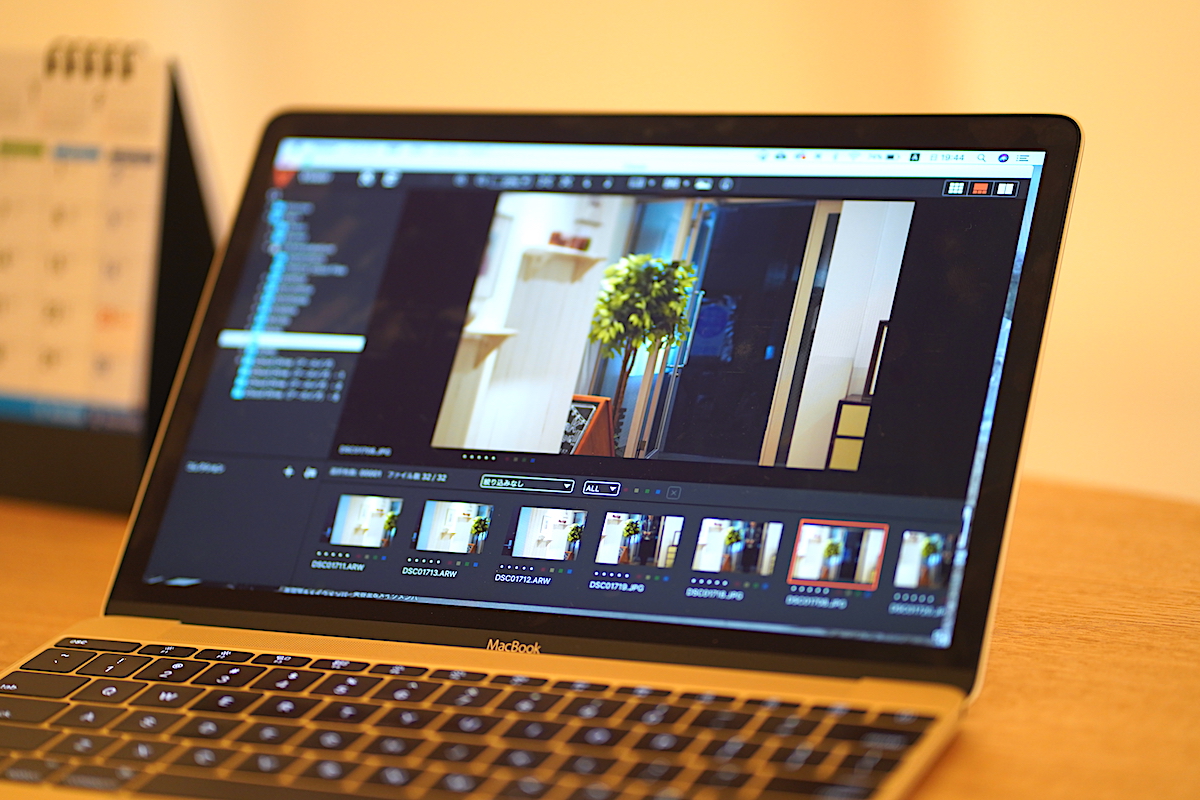



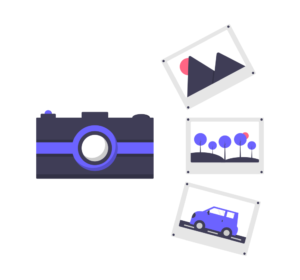
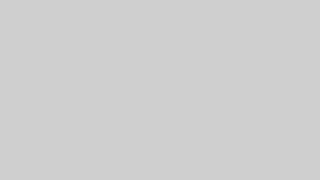














コメント