FTPソフトの『FileZilla』
初めて使いました。ファイルをローカルにダウンロードする事に苦戦しました。
僕(@takibinex1)が使ってみて、つまづいた事を書いておきます。
FileZilla
グーグルのインフィード広告を設置しようと検索したら、
『FTPソフトを使ってファイルをローカル環境にダウンロードして、カードを書き換えてアップロードして下さい』とのこと。
一応僕は言っている事は分かったのですが
サーバー上にある自分のサイトのデーターを、自分のパソコンにダウンロードして、
そのファイルデーターを書き直して、またサーバーにアップロードして上書きしましょう!
って事ですね。
ここまではわかったのですが、FTPソフトをあまり理解していなかった初心者なので、
サーバー上にあるファイルがどこにあるか、先ずはわかりませんでした。
「parts_archive_simple.php」というファイルをダウンロードするのですが、
場所がさっぱりでした。
色々なフォルダがあるので、その項目が全然分からなくて
 “ishikawa”
“ishikawa”
迷宮入りして、最後はサポートに連絡して教えてもらえました。
/wp-content/themes/yswallow/parts_archive_simple.php
の中にありますよ、という返事をいただきました。
これはスラッシュで区切られた1つ1つがフォルダなので、サーバー上のファイルを順番に
さがして、その通りに進んで行きます。
これがわからなかったんです。
これを覚えておけば、今後は迷わないてますね。
順番に進んでいくという事ですね。
/①wp-content/②themes/③yswallow/ファイル名 parts_archive_simple.php
ローカルサイトにダウンロードする方法
つぎにまた問題が起きました。
ファイルは見つけたのですが、ローカル環境にダウンロードできないんです。
こんな表記が

これも調べてみると、
ダウンロードする場所がシステムの基幹部分なっていて、ファイルを置けない場所なのだと、このエラー表記ぐ出るそうです。
その解決策は、
ファイルを保存する場所をデスクトップに指定するというものです。
「/」→「Users」→「ユーザー名」→「Desktop」このように進んでいくと、パソコンのデスクトップに保存先を指定したことになります。
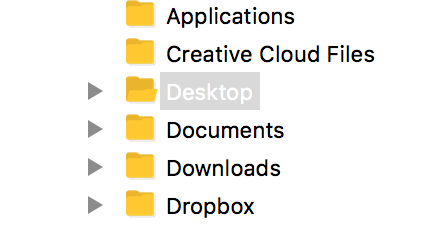
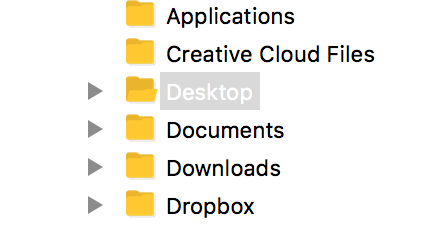
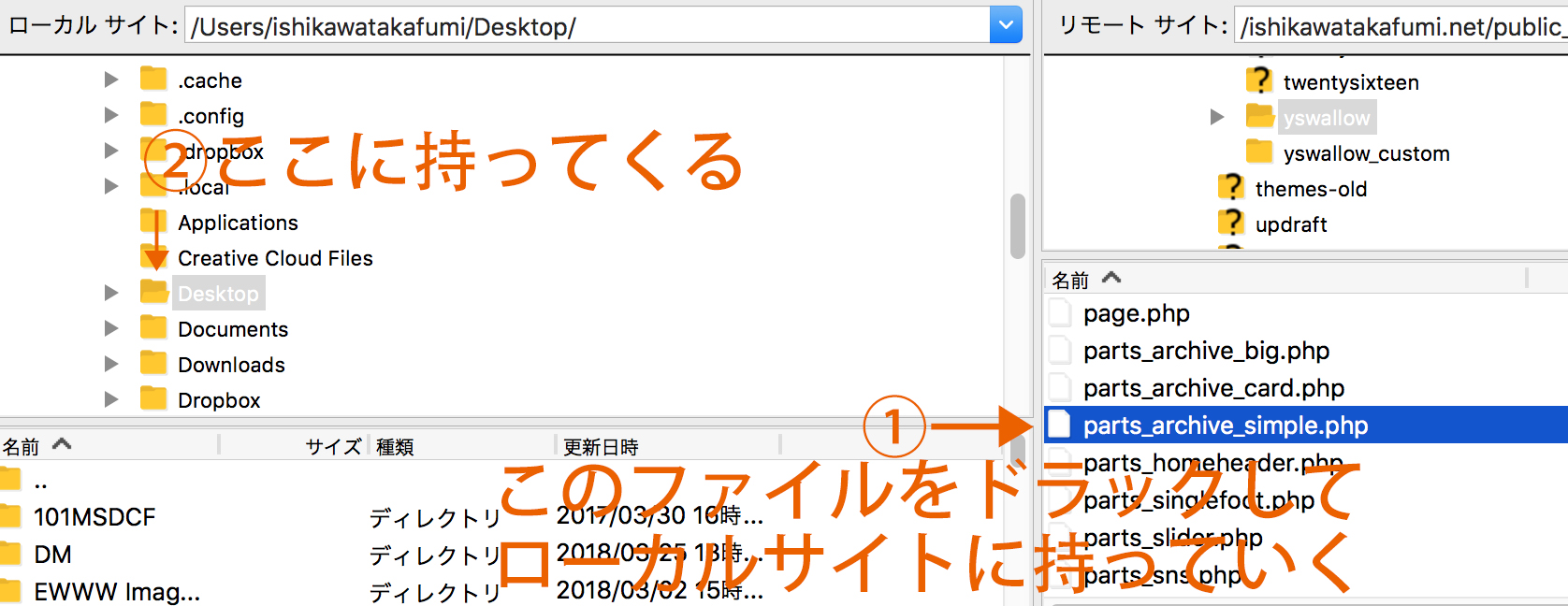
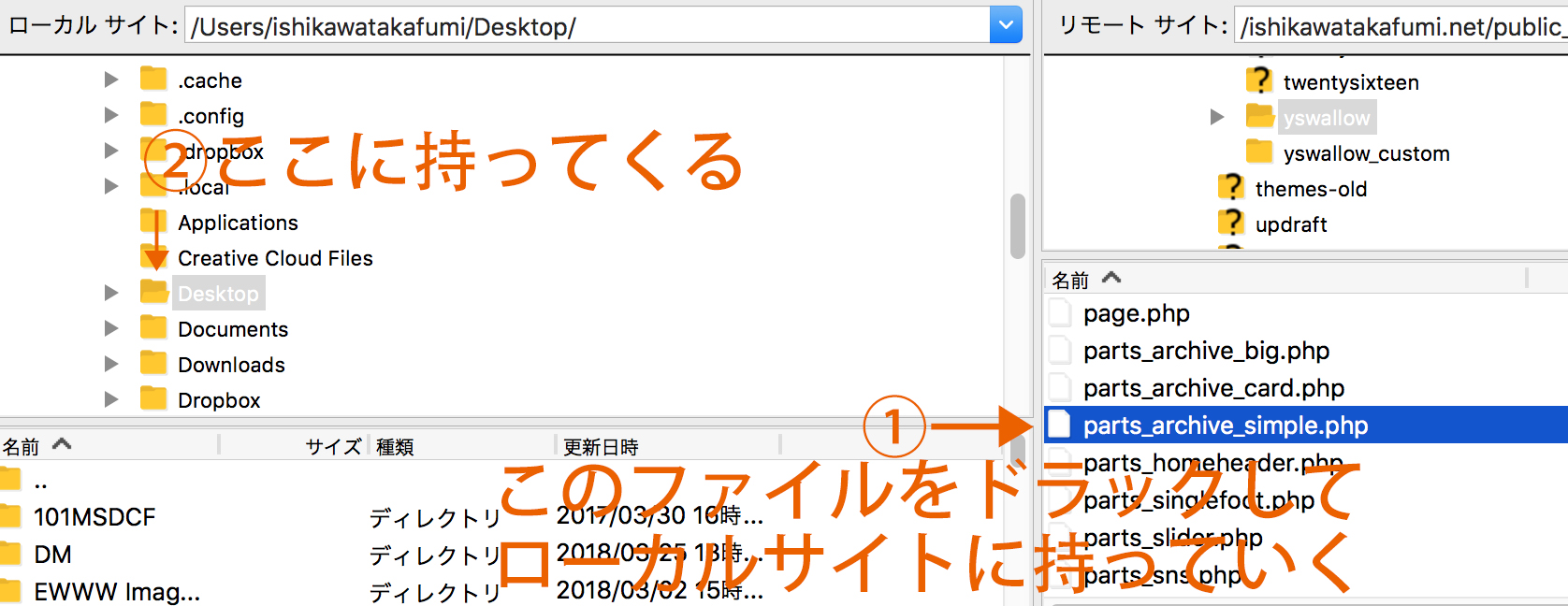
サーバーにあるファイルをドラッグして、デスクトップまで移動しましょう。
そうするとあら不思議!見事デスクトップにファイルが保存されました。
これでこのファイルをコードエディタなどで開き、書き込んでアップロードすれば見事完成です。
この流れを覚えればこれから色々出来ると思います。
いやー大変でした。



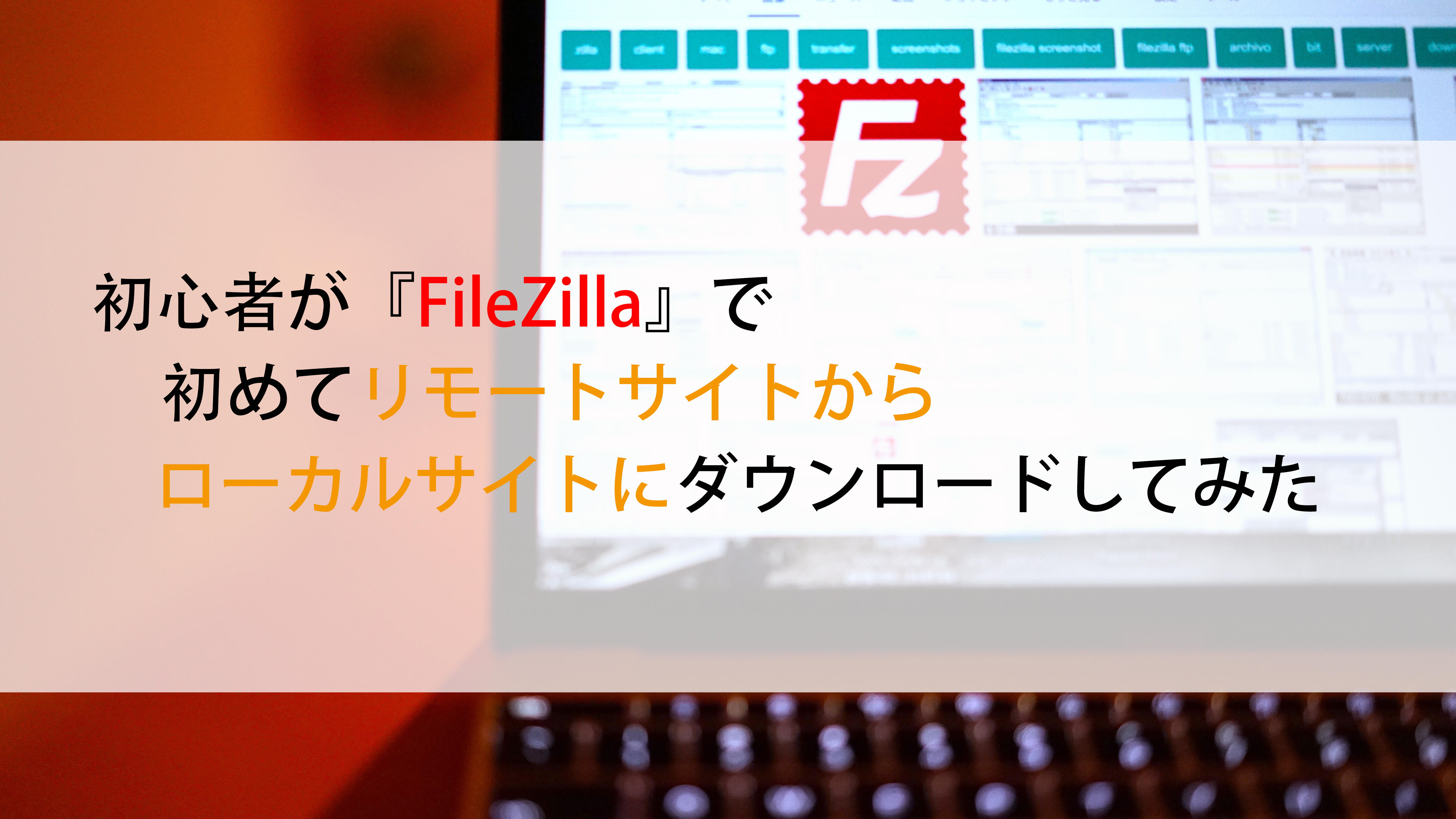



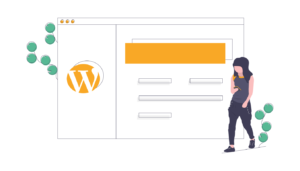
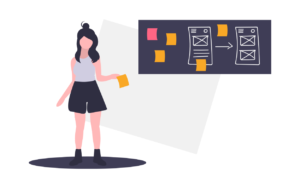
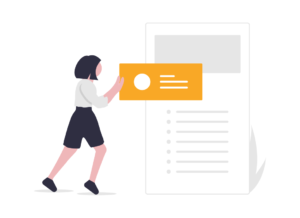
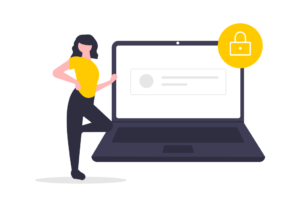
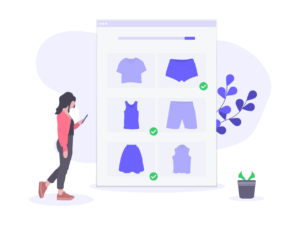










コメント